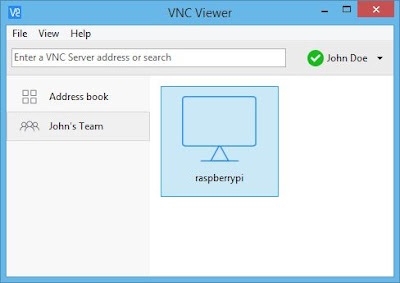I received a request to compile an easy manual to install the Debian OS (Bullseye) on a Raspberry Pi 3 Model B. You asked for it and here is the manual/guide.
Download the PDF file that contains the manual/guide HERE
This guide will show you how to set up Bullseye on a Raspberry Pi
computer. It is today very easy to get your Pi up and running. This
guide assumes that you have limited knowledge of the Linux based
Raspberry Pi OS. We will install the Debian operating system to the
Raspberry Pi. Yes I know there are hundreds of videos and examples
of how to install and setup a PI. I am going to explain what worked
for me that resulted in a successful installation and working setup.
Please note this
setup worked for me and I have a fully working PI up and running on a
Raspberry Pi 3 (b) with Debian version: 11. (Bullseye)
To write the OS to an SD Card for the Raspberry Pi I used a very nice
and versatile piece of software called
Raspberry Pi Imager.
Using the imager is a simple way to image your microSD card with
Raspbian, the official Raspberry Pi operating system, and other
operating systems.
Note: You will need
to be connected to the Internet the first time for the Raspberry Pi
Imager to download the OS that you choose.
Download and install
Raspberry Pi
Imager to a computer with an SD card reader. Put the SD
card you'll use with your Raspberry Pi into the reader and run
Raspberry Pi Imager. Watch this 45-second
video to learn how to install an operating system using
Raspberry Pi Imager. Take note that I changed the settings of Pi
Imager to include the following:
Image
customization options - to always use
Enable SSH (Use
Password authentication)
Let username
and password - Username: pi Password: xxxxxx (you choose)
Set locale
settings – Time Zone: You choose Keyboard Layout: You choose
Note: I did not
configure wireless LAN as I use the Ethernet connection.
Persistent
Settings
All selected.
Click Save
You are now ready to
write the image to the SDCard. Ensure that you selected the correct
storage (SDCard) as choosing the wrong drive will erase everything on
that drive. Click on write. The image will now be written to the
selected SDCard. After writing, it will verified the firmware and
then you will get a message that the write is completed and you can
remove the SDCard.
Before continuing install the following two programs to your windows
computer:
I take a short cut
route and do not install a keyboard, mouse or HDMI screen to the
Raspberry Pi. However I would advise beginners to connect a keyboard,
mouse and HDMI screen to the PI. You have a choice to use the
keyboard, mouse or HDMI screen or running the Pi Headless and excess
the unit via VNC or PuTTY
Lets continue.
Insert the Ethernet cable to the Ethernet port.
You can now insert
the SDCard into the slot of the Raspberry Pi. Boot up the Pi and
wait till its finished. If you attached the keyboard, mouse and HDMI
screen you do not have to use VNC. The Pi should bootup with the OS
on the screen and you can use the mouse and keyboard to do further
setup of the OS. Your IP address will also be displayed on the main
screen. Write it down as you will need it to configure a static IP
address as explained later in the script. Skip the two following
paragraphs and continue – “At the command prompt
type............”
For those who is
brave enough lets setup the OS headless. Ensure that your Windows
computer is on the same Router as the Raspberry Pi. Open the
Advanced Port Scanner program and set the correct IP scanning range
just below the Scan button. Leave other settings as is. Click the
Scan Button. The scanning will start. Wait till the program stops
scanning. Now look for the columns Manufacturer and MAC Address.
Under the Manufacturer column you will see Raspberry Pi Foundation
and the MAC Address next to it. To the left in the IP column will be
your raspberry pi’s IP address. Write it down as you will need the
address for PuTTY to access the Pi headless.
Now open PuTTY and
enter the IP address in the slot named Host Name or IP Address.
Leave the port setting 22 and click Open. You will be greated with a
new screen asking for your Login as: and Password. Enter the
Username and Password that you set in settings of the Raspberry Pi
Image. Once you logged in we can now change a few settings for the
Raspberry Pi.
At the command
prompt type: sudo
raspi-config
The configuration
menu will open. I only make changes to two headings. You can always
later again access the config menu and make changes. The two
headings are Interfaces and Localisation. I selected the following
settings:
Interfaces
Select VNC
Remote GPIO or
Serial depending on how you going to interface your radio, if you
want to interface the PI to a radio.
Localisation
Change -
Set Keyboard
Set WLAN
Country
The above settings
is straight forward and I am not going to go into detail here.
Click OK and the
menu will close. Now open a terminal and type: sudo
reboot This will reboot the raspberry pi.
It is now time
to access the Pi via VNC client from your Windows computer.
I
use VNC Connect by Real VNC. Once installed open
the program and a VNC viewer screen will appear. Right click and
select New Connection. A new window will open. Just add your
Raspberry Pi IP address in the VNC Server column. Leave the other
setting as is. Click OK. A new window will open asking for your
Raspberry Pi Username and Password. This is the same username and
password that you used in PuTTY. Click OK. Another screen either
Red or yellow warning screen will open just click OK and you will see
your Raspberry Pi main screen on you Window Computer.
But the resolution
and screen size of the Pi might not be correct. Lets fix this
quickly.
Set VNC
resolution for the Raspberry Pi
Step 1:
sudo
nano /boot/config.txt
as this file needs
root permission to edit we use sudo. Nano is used for editing.
Pi headless using
standard VNC server and I change this in the boot config file.
#
uncomment to force a console size. By default it will be display's
size minus
#
overscan.
framebuffer_width=1900
framebuffer_height=1024
Step 2:
With the framebuffer
set comment the following line out:
#dtoverlay=vc4-kms-v3d
Commenting out then
save, exit and reboot got me full resolution on VNC. Use “ctrl+x”
“y” “enter” to exit nano and save your changes. Now reboot
the Pi.
Once rebooted it is
not a bad time to set a static ip-address for the Pi.
Set Static
IP-Address (Optional - Need not be set if your router use dhcp
allocation.)
Open a new Terminal
window. We will setup a static ip address by editing the dhcpcd.conf
file. See the example in the bottom of the file. You can use "nano"
editor. To save and exit the editor, press ctrl-x and answer Y to
save:
sudo
nano /etc/dhcpcd.conf
#
Example static IP configuration:
interface
eth0
static
ip_address=192.168.0.10/24
#static
ip6_address=fd51:42f8:caae:d92e::ff/64
static
routers=192.168.0.1
static
domain_name_servers=192.168.0.1 8.8.8.8
Enter the IP address
allocated to the PI by your router under {static ip address=}
Enter your routers
IP address under {static routers =}
Enter you routers IP
address under {static domain_name_servers=}
Now is a good time
to reboot your Raspberry.
sudo
reboot
enter
Your Raspberry PI is
now ready to use once the reboot has been completed.
However it is always a good thing to keep your OS up to date. On the top right side of you Pi screen an icon will show up from time to time to inform you that there are updates for your Pi. Click on the icon and install the updates. However you can also use a terminal
sudo
apt-get update
sudo apt-get upgrade ;( Optional - You going to need a big cup of coffee for this one to finish.)
enter
Updates / Upgrades will start. Reboot once finished.
sudo
reboot
enter
Congratulations
you should have a working Raspberry Pi with Bullseye OS installed.
Enjoy!
I trust that this
“manual” will be of use to newcomers to the wonderful world of
Linux and Raspberry Pi.
Compiled by Johan
ZS1I
Mossel Bay
28 November 2022